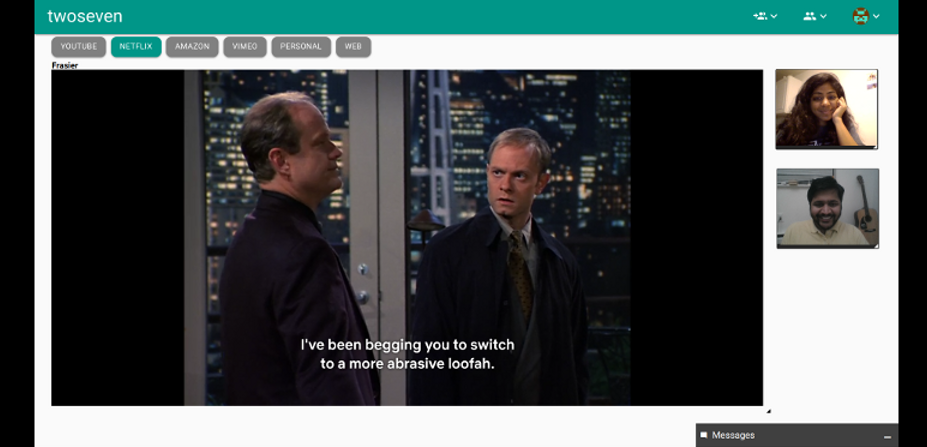TwoSeven is a web application that enables you to watch almost anything together virtually. We built TwoSeven when we were in a long distance relationship to watch Game of Thrones together without relying on the frustrating and inaccurate “3..2..1..play!” (anyone relate to it? haha!)
When we first built TwoSeven, we thought everything we put in place was intuitive, and that anyone who tried to use it would immediately understand how to.
Over the years, we’ve grown to realize how wrong we were – every person has different expectations of what should happen when a button is clicked, or even where a button is placed! We’re certainly continuing to listen to your feedback to make your experience smoother.
However, we now also understand why every product comes with a user manual. The first time we use anything, we could all use a little bit of hand-holding. Here’s your ultimate guide to get bootstrapped and successfully host your virtual watch parties on TwoSeven! 🙂
Creating an account
The first step to using TwoSeven is to create an account.
If you already have an account, skip ahead to the next section or use the Table of Contents above to jump to the section you need help with.
Google/Facebook Auth
The fastest way to create your account is to use Google/Facebook authentication. This authentication is validated by Google/Facebook and is a completely safe way to create your TwoSeven account.
Choose the account you’d like to use, and you’ll be signed-in to TwoSeven in just a couple of clicks!
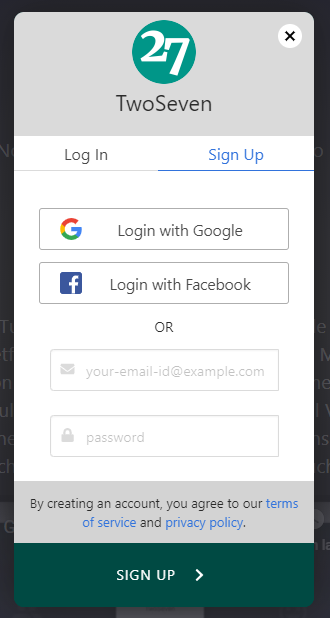
Username and Password
Alternately, you can create a TwoSeven account using a valid email ID and password. This method requires the additional step of verifying your email ID by clicking on a link that’s emailed to you.
If you don’t receive a verification email, send an email (from the ID that you’re trying to verify) to admin at twoseven.xyz so we can manually verify it for you.
Creating a room on TwoSeven
Once you login to TwoSeven, you’ll see on the welcome page a Start Watching button.
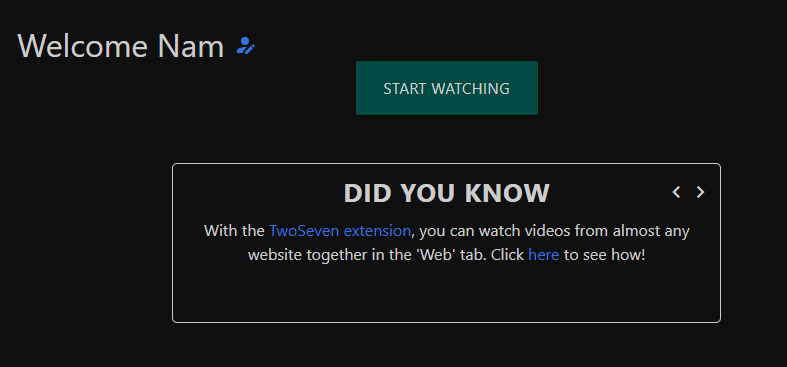
To watch together, you would first create a virtual room, then invite your friends to the room.
Click on Start Watching to begin creating your virtual room! This will bring up the following options that you can use to configure your room.
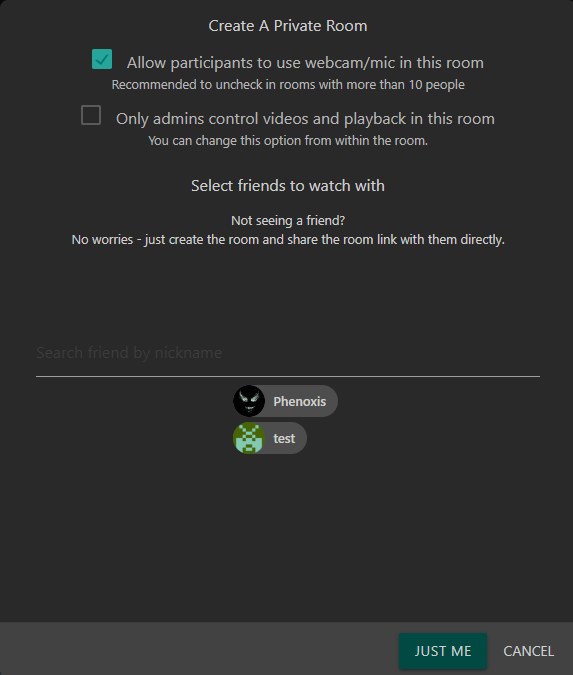
- Disable webcam/mic in the room if you anticipate more than 10 participants in the room.
- Decide who controls video playback in the room.
- Leave it unchecked for a friendly group to give all participants equal control
- Set it to admins-only for larger group events for the least amount of disruption
- Choosing friends to invite
- If you see the friends you want to watch with, you can directly invite them from here. They’ll receive an email notifying them that you’re waiting for them to watch together!
- If you’re new, it is likely that this list is empty. No problem – you can create the room by clicking Just Me and then share a link to the room with your friends directly!
Now that you know what all the options mean, creating a room will take you less than 5 seconds! 🙂
Inviting friends on TwoSeven
Inviting your friends to your room to watch together
Once you’ve created your room, invite your friends to watch something with you by simply sending them the link you see in your address bar.
If you can’t find the link in the address bar, you can use the Copy Link button in the Add friend to room dropdown.
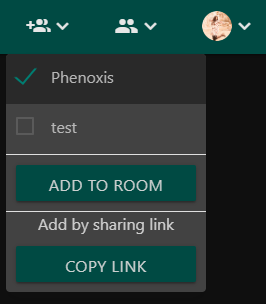
Notice that if you’ve already connected with your friends on TwoSeven, you can select the friends you’d like to invite, and click on Add To Room. This will notify your friend that you’d like to watch together with them.
Inviting your friends to your friend list
You may have noticed that watching with your friends is a lot easier once they’re on your TwoSeven friend list. If they’re on your friend list, you can invite them while creating the room, or even from the room with a couple of clicks!
So how do you add friends on TwoSeven? There are three ways to do this.
Sending a friend request
1. On the TwoSeven welcome page (once you’ve logged in), you’ll find a text bar where you can enter your friend’s email address to invite them.
2. You can use the Invite friends from Google button to invite your contacts from Google without having to type their emails out.
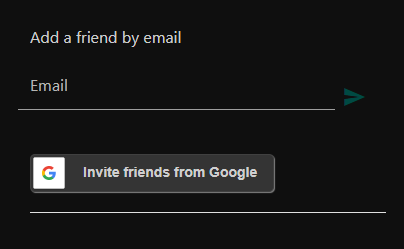
3. If you’ve invited your friend to your room by sharing the link, they’ll show up under the room participants list next to your avatar on the top.
Use the Add as friend button to invite them to be your friend on TwoSeven.
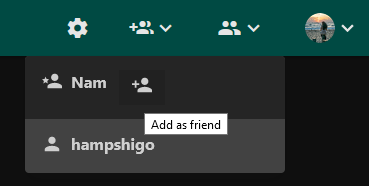
Once they’ve been invited successfully, you’ll receive a toast message confirmation like this:
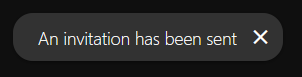
They will show up on your friend list once they’ve accepted your request.
Accepting a friend request
If you’re on TwoSeven when you receive a friend request, you can accept it directly from a toast message that you will receive.

Alternately, you will find all pending friend requests on the welcome page once you’re logged in.
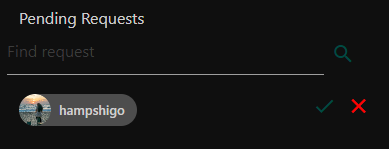
Once you accept a request, the friend will start to show up on your friend list.
Using the TwoSeven extension
In order to watch together from streaming platforms such as Netflix, Prime, Hulu, Disney+, HBO, etc., you’ll need the TwoSeven extension – which, as the name suggests, extends the capabilities of TwoSeven!
The extension can also detect and load videos from most other websites – including but not limited to Instagram and Twitter!
Setup
1. Install the extension on your browser: Chrome/Firefox.
2. Use the stamp icon on the top right to pin the TwoSeven extension to your address bar.
3. Click on the extension icon, and login.
You’ll only need to go through this setup once!
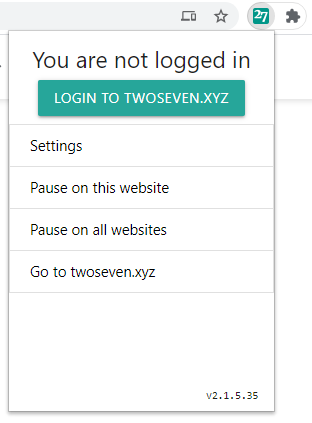
Loading a movie to watch together
4. Go to the website you want to watch from and load a video.
5. The TwoSeven extension detects the video and notifies you. Click on the extension icon, and go to Show Media.
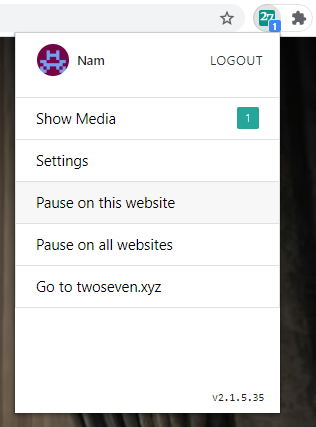
6. Find the video you’re interested in in the list, and click on Watch on TwoSeven
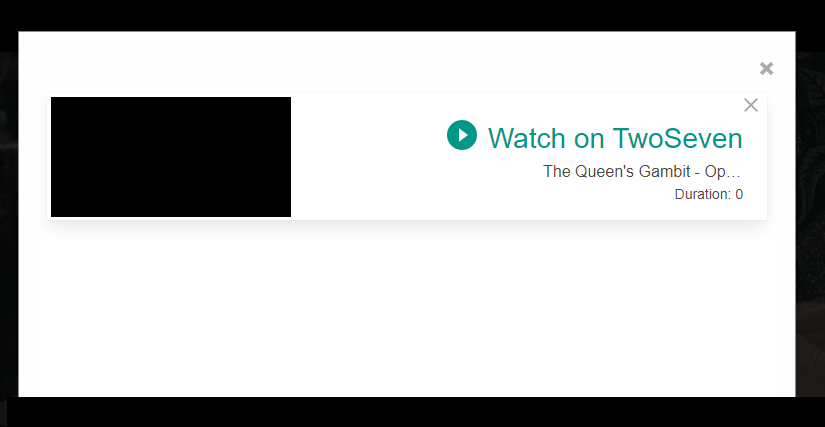
7. If you are already in a TwoSeven room, the video is loaded there. If not, a new TwoSeven room is brought up with this video loaded.
That’s it! Invite your friends and enjoy the watch party! 🙂
Using video and voice chat
The best way to enjoy watching together is by watching each other react to the movie, and hearing each other laugh and exclaim!
You can turn on your webcam and mic using the buttons under your avatar (or at the bottom of the page if you’re in theatre mode/full screen).
First time
The first time you turn on your webcam/mic, you will receive a notification from the browser. In order to use your webcam/mic on TwoSeven, you must grant the website permission to access them.
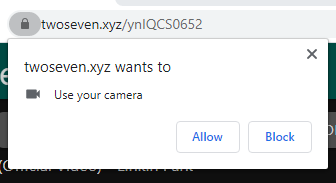
If you previously blocked permissions, but changed your mind later, you can click on the lock icon in the address bar, and click on Site Settings.
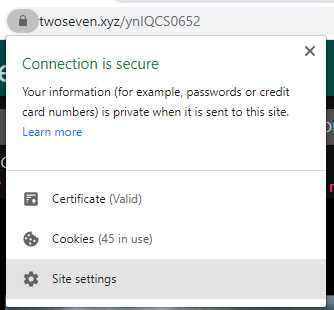
Here, you can change the camera and mic settings to Allow.

Also read: Is TwoSeven safe to use?
Using an alternate mic or camera
If you have multiple mics or webcams connected to your device, you can select which one to use for your video chat.
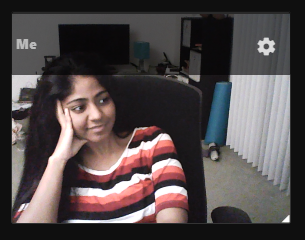
Hover on your video to reveal the settings (gear) icon. Click on it to find your webcam and mic settings.
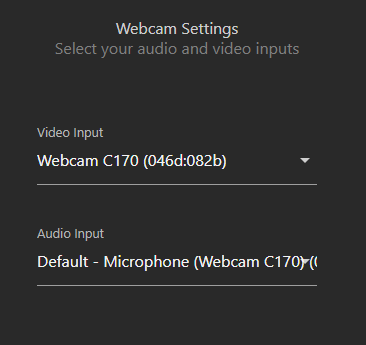
Use the dropdown to choose which mic/webcam you wish to use.
Room owner disabled webcam/mic
Remember the options we spoke about while creating a room?
If you or the owner of the room unselects the option to allow webcam and mic, you will see this message when you try to turn on your devices.

As the message suggests, the only way around this is to have the owner create another room with webcam and mic allowed, and re-invite all participants to the new room.
Remember, it is not recommended to allow the use of webcam/mic in rooms with greater than 10 participants as this can be resource intensive on your browser.
Reach out to TwoSeven on Discord/Twitter to find out more about how to host large group events with video chat turned on.
Screenshare on TwoSeven is a supporter-only feature that’s perfect for anyone trying to
- share photos and videos that they own
- walk participants through an editing or coding tutorial
- study with friends
- or even scroll through Netflix together to select a movie to watch together
The TwoSeven room comes with a demo option for screenshare. Use this option to can check the quality of screenshare that your device can support before you choose to opt in for the feature.
Sharing with audio
Couple of things to remember if you want to share music or video with audio during your screenshare session
- Sharing audio is only supported on the Chrome browser, not on Firefox
- You will need to check the Share audio option on the share screen dialog. This option is available when sharing your entire screen or a specific chrome tab.
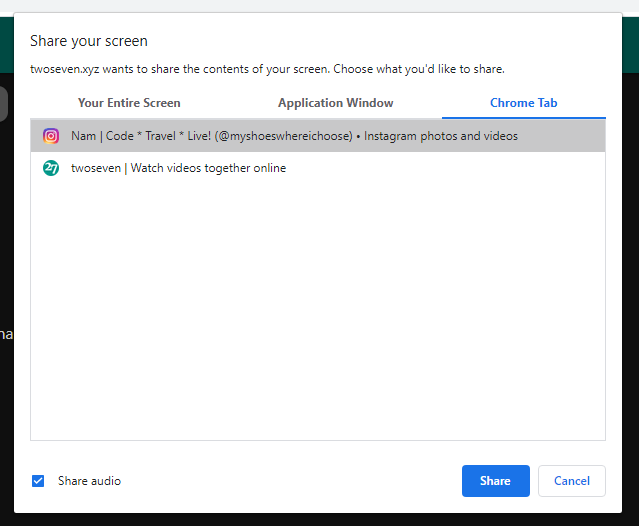
Double audio
When sharing your screen with audio, it is possible that you hear an echo – the same audio twice.
This is because you’re hearing it from the original source of the audio, as well as on TwoSeven.
We recommend that you mute the chrome tab that the original audio is playing from so you can enjoy your shared watching/listening session on TwoSeven.
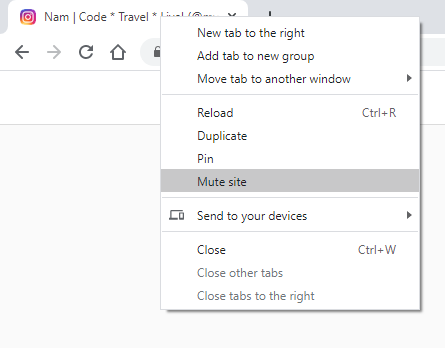
Check this blog post for a quality comparison of screenshare on TwoSeven vs other browser-based alternatives.
Changing layout and modes
Use the Quick Settings menu to change the theme of your TwoSeven room. You’ll find this menu on the top of the room page, near your avatar.
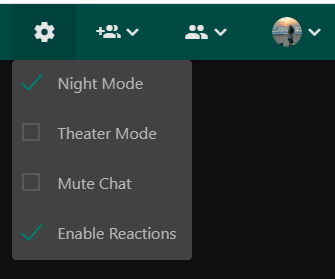
Night Mode
The default theme is the dark theme, called Night Mode. If you want a brighter theme, uncheck the Night Mode option.
This is what the room looks like in the light mode – our original default theme before a dark mode was requested by many of our users.
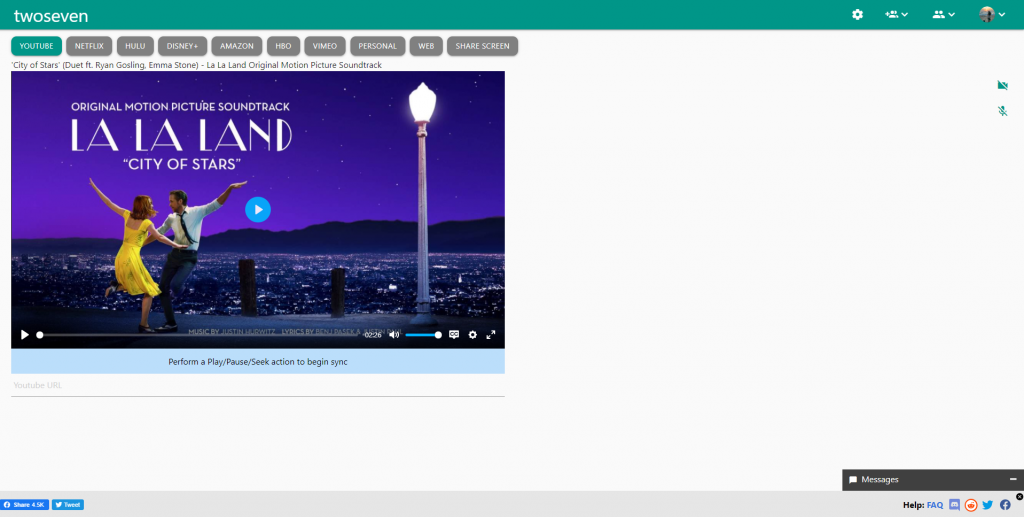
Theater mode
For a full-screen layout experience without being in full-screen, choose the theater mode. This layout makes the video the primary element of the room, giving you a better viewing experience.
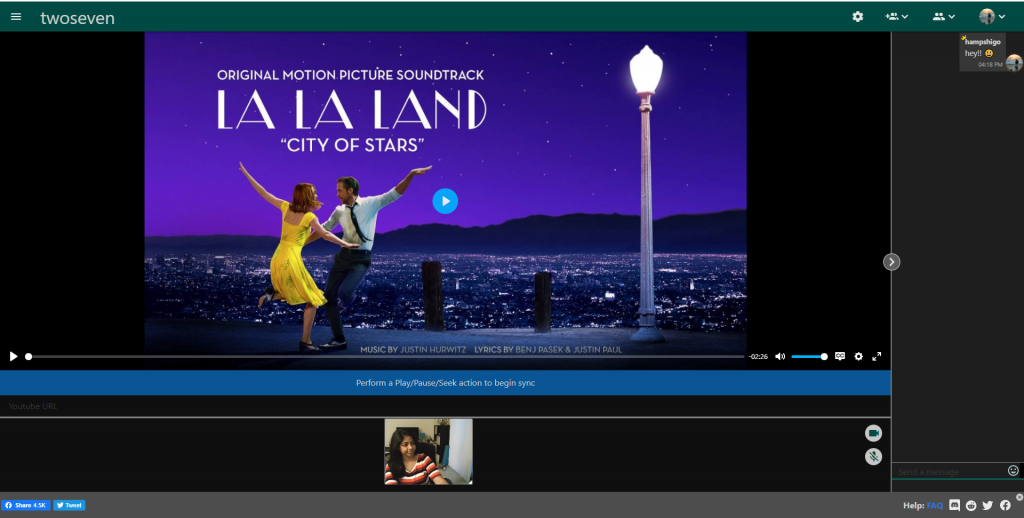
In the theater mode, if you want to switch to using another source for your videos such as Netflix or Hulu, you can do so by using the menu icon on the top left of your screen.
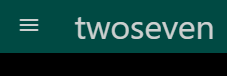
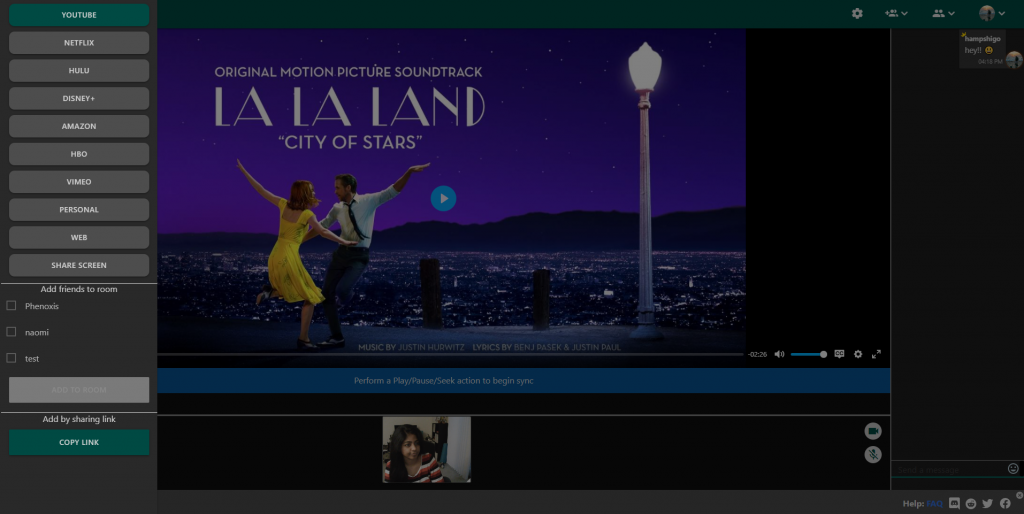
Mute Chat
Mute chat is to mute any chat notifications you receive when your chat window is closed. This provides for uninterrupted watching experience even when others in the room may be engaged in a conversation.
Enable Reactions
Spamming emojis while watching is so much more fun than just watching together – I tell you that from experience! 😀
Instant reactions is a fun supporter-only feature that’s available even to $1 supporters!
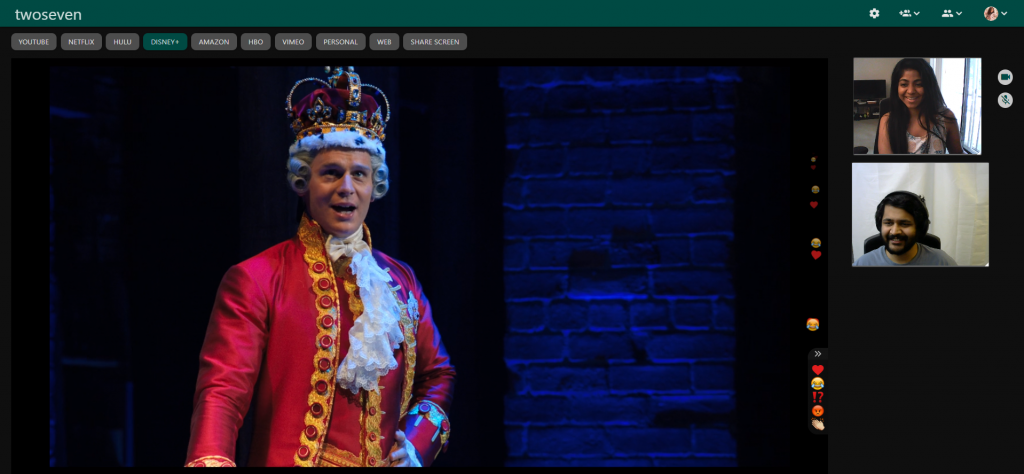
They can even be customized to the movie that you’re planning to watch. For example, here’s a Star Wars themed emoji set that’s perfect for lightsaber dueling during a Star Wars watch party!
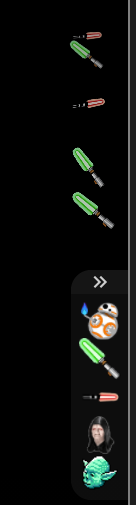
Other TwoSeven Settings
You can customize so much more of your TwoSeven experience – including size of your subtitles, and what actions from your friends you choose to receive email notifications for.
You’ll find the settings dialog if you hover over your Avatar, and choose Account.
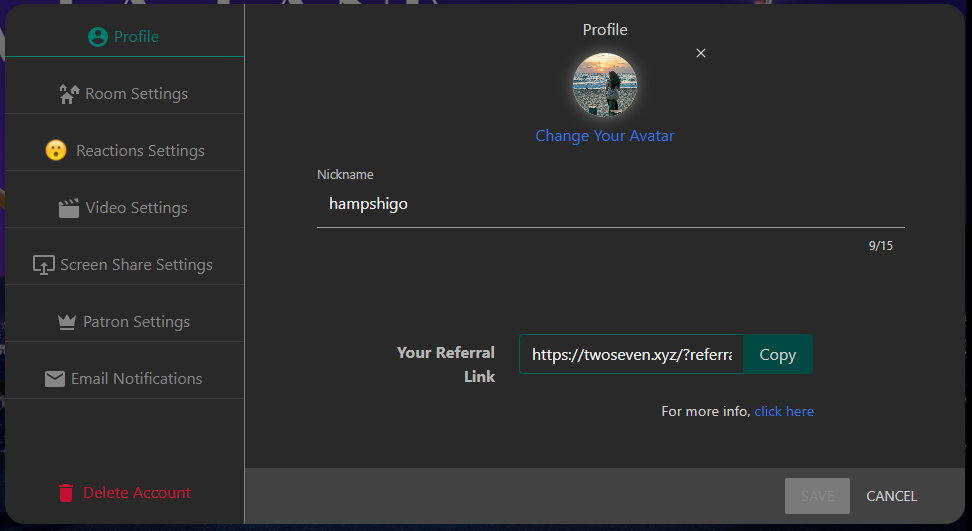
Play around with the options to find the experience that best suits you!
Moderator Options
Room moderation tools
We’ve already gone over some moderator options while creating a room such as
- enabling webcam/mic permissions in the room
- allowing playback control to all participants vs only admin control
More options are available once inside the room such as
- Mark a participant as an admin – gives them playback controls and webcam/chat privileges in admin-only rooms
- Ban participants from room – they will not be able to re-enter the room until the ban is lifted
- Kick participants from room – they will be moved out of the room but can re-enter at any time
- Control of use of webcam as well as text chat in the room
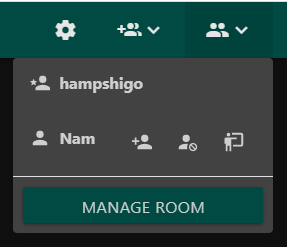
Manage Room brings up more options that you can use to moderate and control your watch party.
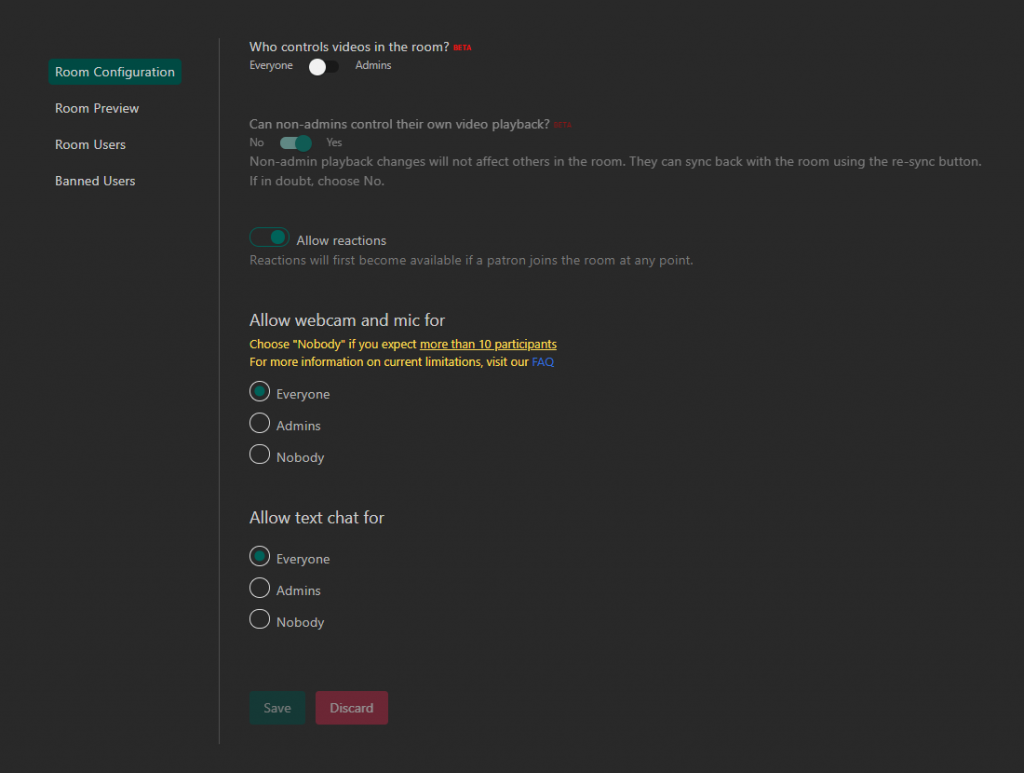
These settings are different from the account settings we saw earlier as they affect everyone in the room and not just your experience.
Chat moderation tools
In addition to controlling who gets to use text chat in the room, admins also have the option to
- edit their own messages
- delete messages (theirs as well as others’)
- pin messages
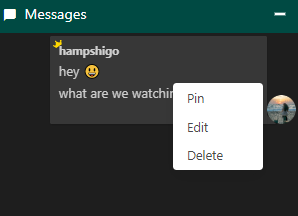
Pinned messages can be a great way to welcome participants to your event, or to tell everyone what the theme of the conversation is!
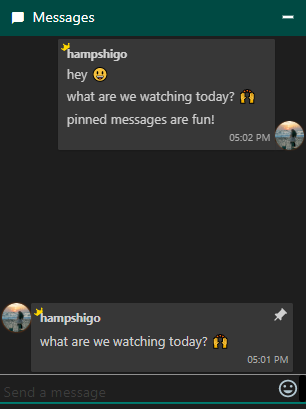
Note that chat moderation tools are supporter-only features.
Conclusion
Phew! That’s it for now for our Ultimate Guide to use TwoSeven! I’ll keep making changes to this post based on changes made on TwoSeven, as well as questions we receive about the use of the platform!
Let me know in the comments if you found this guide useful! And do share it with friends who are new to TwoSeven!
If you have any other questions, the fastest way to reach us is on Discord/Twitter. 🙂